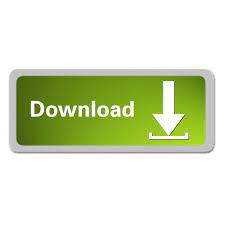
If not, sign up now and get the CS6 Superguide for free.
#How do you justify text in pse 14 free
If you’re on our list, you will receive it free by email as soon as it’s available.
#How do you justify text in pse 14 pdf
I hope you enjoyed this! Check out more tutorials here at PhotoshopCAFE, as new one is added every week!Īll the CS6 information and more is available as a PDF magazine called the CS6 Superguide. Here is our final result! I used overlay blend more and duplicated the text layer so it would be darker. Also try different blending modes to blend it even better. Choose it!Īnd, bam! You text should now wrap nicely! Almost done!įor a bit more realism, you could lower the opacity a little bit and soften the edges with a tiny bit of blur. Once you click on, a box will appear asking you to locate the Displacement map image. (This works for most images)įor smaller images try 5, for larger try 15 (You might have to try a number and undo and try a different one if its too weak or too strong) The Displace box comes up with a default of 10 and 10 for vertical and horizontal. In the Layers panel, turn on the text layer and make sure it’s the active layer. I named it map-photoshopCAFE.psd Using the Displacement Map Step 13Ĭlick on RGB in the channels to make sure all channels are back on. Choose a location and name that you can remember and and save this image as a psd (Its has to be a PSD or it wont work). If your image is smaller, use a less amount, maybe 5. Right now the detail will make the text unreadable, so we need to soften itĬhoose Filter>Blur>Gaussian Blur and choose an amount that gets rid of fine detail while still keeping the wrinkles. Click the checkmark in the Options bar to confirm the change. Your text will line up evenly on both the left and right sides of the box for a clean, neat appearance. Next, press Ctrl + Shift + J(Mac: Cmd + Shift + J) to justify the text. The goal is to get as much contrast as possible while still keeping details in black and whites. Step 2) Align the text When your text is complete, click and drag the cursor over the words to highlight them. In the third section from the left, click the second button (Align vertical centers) to center the image vertically and click the fifth button (Align horizontal centers) to center the image horizontally.
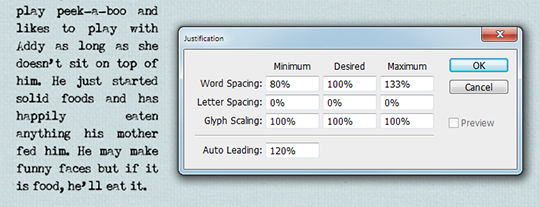
In this case I moved the blacks and mids. Locate the options for the selected tool (Move tool) underneath the Photoshop menu toolbar. Right click on the channel and choose “Duplicate Channel”Ĭhange the Destination to “new” and name it (remember the name)Ī new document will now be created from this channel this will be in Multi channel mode.Īdd contrast by moving the triangles in the levels. The document should be in multi-channel mode (eek!) Don’t worry, it’s easy, follow along… We want to create a brand new document from this channel. Hide the text layer and click on the image layerĬhoose the channel with the most contrast detail in the duct tape, in this case it’s the green channel. Right click in the Layers panel and choose “Rasterize Type”ĭrag on the grid to match the perspective of the photographĭisplacement Map, matching the wrinkles in the photo Step 6 In order to warp the text, it has to be Rasterized as you can’t warp native text I began with a photograph that I got from Adobe stockĬreate some type in Photoshop on a new layer Step 1 Matching Perspective of the Photograph
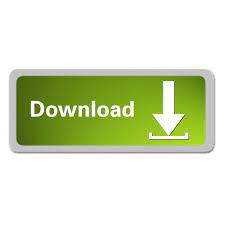

 0 kommentar(er)
0 kommentar(er)
